Guide to Installing MS Office 365
Step 2 - Click sign in and then sign in with your Walters State email.

Click sign in and then sign in with your Walters State email. @senators.ws.edu for
students and @ws.edu for faculty/staff
Step 3 - Input your password.

Step 4 - Authenticate

Authenticate via Microsoft Authenticator, Google Authenticator, Authy, or LastPass
Authenticator, etc.
Step 5 - Once logged in you will be at the M365 Copilot and on the left side click on the “Apps.”
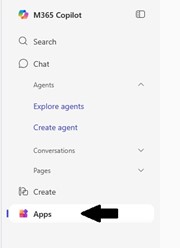
Step 6 - Click "Install apps" in the upper right corner. Click “Microsoft 365 apps.”
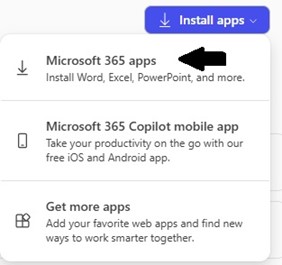
Step 7 - Click Install Office
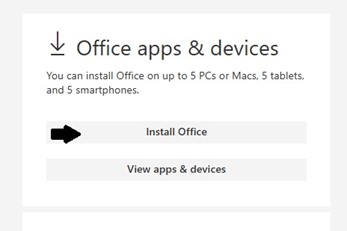
Under Office apps & devices click Install Office, this will download the OfficeSetup.exe
installer.
Step 8 - Run the "download installer".
Run the downloaded installer and follow the onscreen prompts to finalize installation.
If you are still having issues, please contact the Help Desk by phone at 423.318.2742 or by email at helpdeskFREEWS.
Submit Help Request
Contact the Help Desk
Monday - Thursday:
7:30 a.m. - 6:30 p.m.
Friday
8:00 a.m. - 4:30 p.m.
- Call: 423.318.2742
- Visit: College Center 303
- Email: helpdeskFREEWS
Please, include your name, phone number, best time for us to call, email address and a detailed description of the problem.
