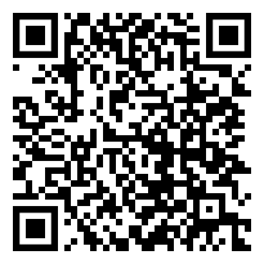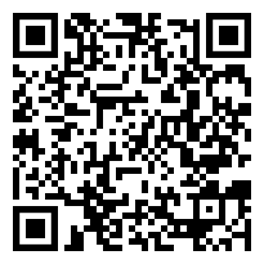Setting up Multi-Factor Authentication (MFA)
Once IET activates multi-factor authentication (MFA) on your account, the next time you log in to Microsoft 365, it will prompt you to set it up.
Sign into Microsoft 365 with your work or school account with your password like you usually do. After you sign in, Microsoft 365 will prompt you for more information. Choose Next.
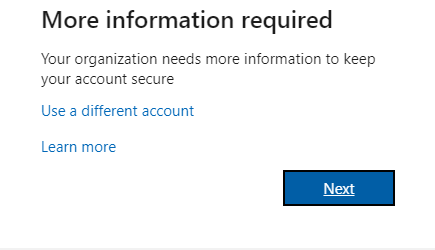
Our recommended authentication method is the free Microsoft Authenticator app for your mobile device. If you do not have it installed, click on the link below for your mobile device to find the app on the app store. A web page will appear asking you to set up your Additional Security Verification. If you wish to use an alternate authentication method and require assistance, please contact the IET Help Desk for assistance.
For Step 1, select the contact method using the Mobile app. We suggest you choose Receive notifications for verification, as this will allow you to respond to a phone notification to confirm your login. You may also choose Use verification code, but you will need to type in a six-digit code each time.
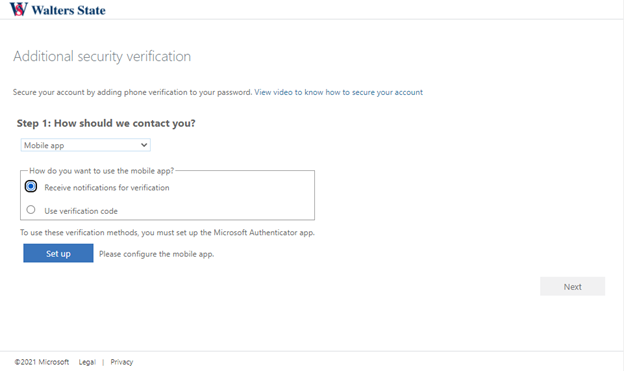
Make sure you have set up the Microsoft Authenticator app before clicking Set up. A page displaying a QR code will show along with instructions.
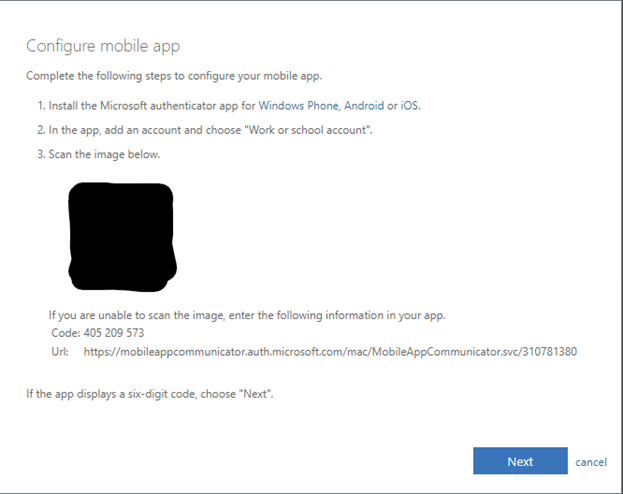
Open the Microsoft Authenticator app on your device. Tap the + symbol to add a new account.
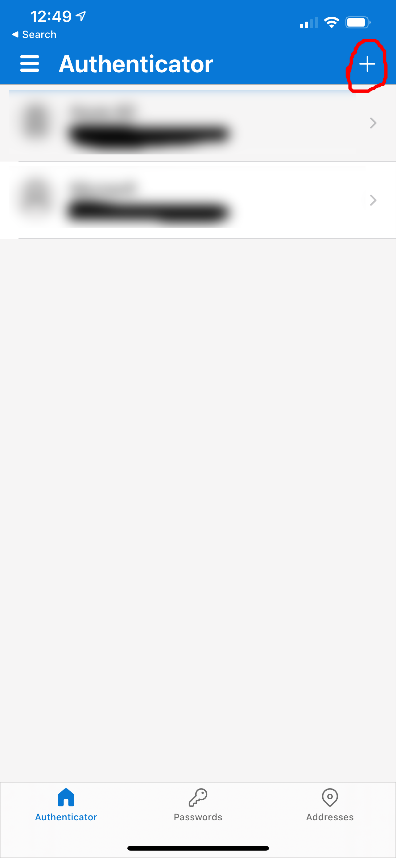
Select Work or school account from the options.
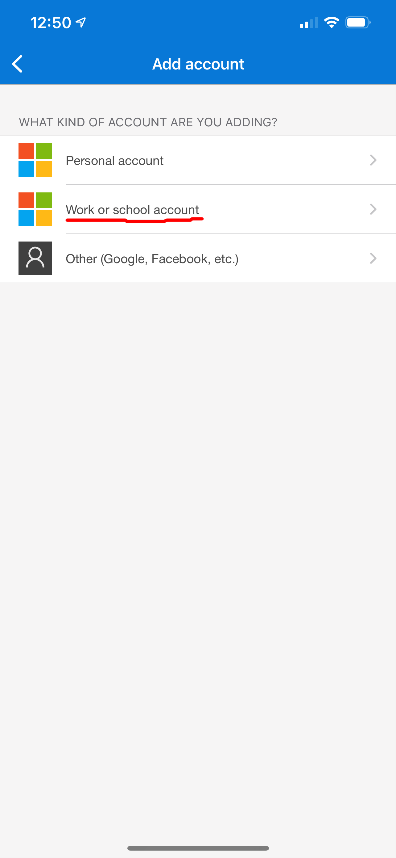
Choose Scan QR code and give the app permission to access your camera if requested.
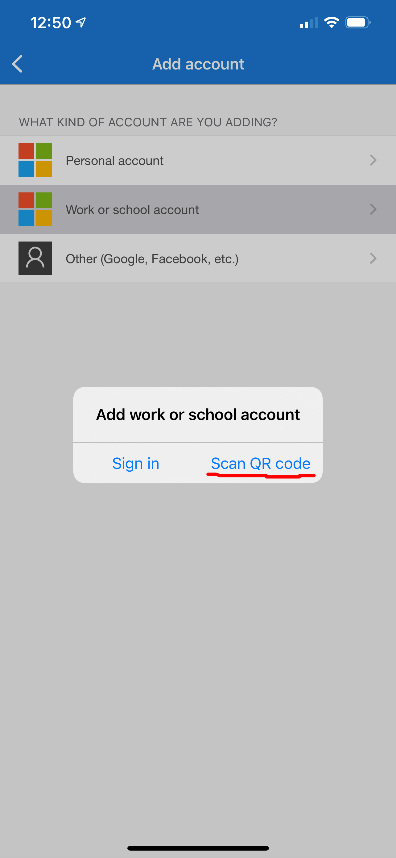
Align the green square with the QR code displayed. Microsoft Authenticator should pick up the setting for your account and add the account to your device.
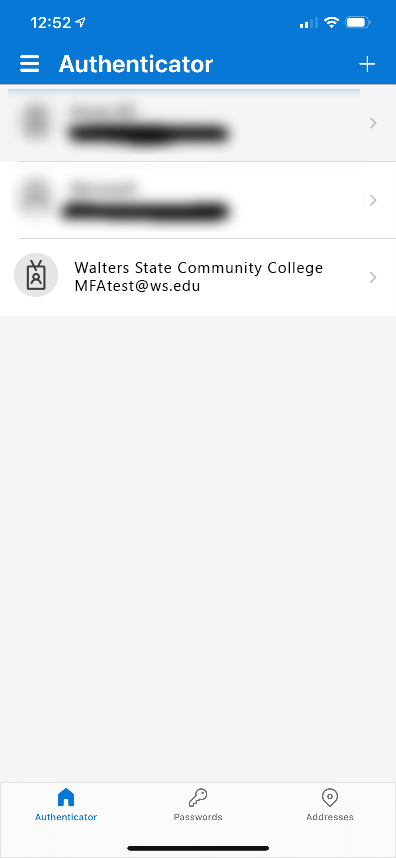
Click Next. The page will display Checking activation status. for a few seconds before you see the message Mobile app has been configured for notifications and verification codes. If the message does not display after thirty seconds, click Set up and try again. If you continue to have issues, try using the Use verification code option or contact the IET Help Desk for further assistance.
Click Next. Step Two will send you a notification to confirm the setup worked correctly. Please respond to the notification with Approve when it arrives.
In Step Three, you will set a secondary phone number for authentication by SMS text message. This option will allow you to access your account if you lose your phone or delete the app from your phone. Enter a phone number that can receive text messages on this page and click Done. You also have the option of using your office phone as a backup authentication if you do not wish to use SMS messages.
Contact the Help Desk
Monday - Thursday:
7:30 a.m. - 6:30 p.m.
Friday
8:00 a.m. - 4:30 p.m.
- Call: 423.318.2742
- Visit: College Center 303
- Email: helpdeskFREEWS
Please, include your name, phone number, best time for us to call, email address and a detailed description of the problem.